仮想マシンにLinuxをインストールするには、まず箱をつくなければならない。
Gestの作成
3.1. 新規仮想マシンを作成する
1. vSphere Clientを立ち上げ、追加したいIPを選択し、右クリック→「新規仮想マシン」を選択する。
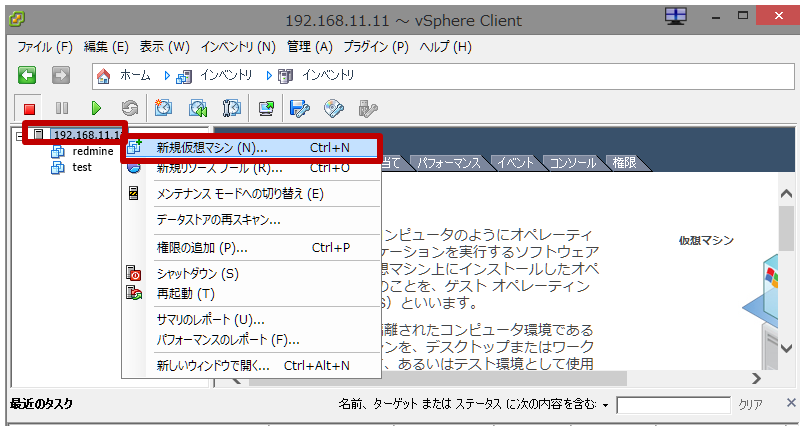
2. 構成
「カスタム」にチェックをつける。
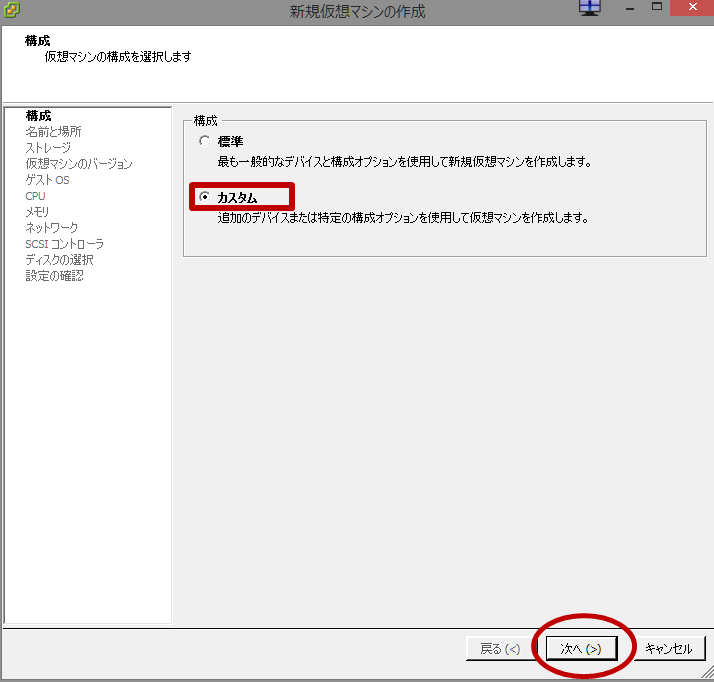
3. 名前と場所
名前を付ける
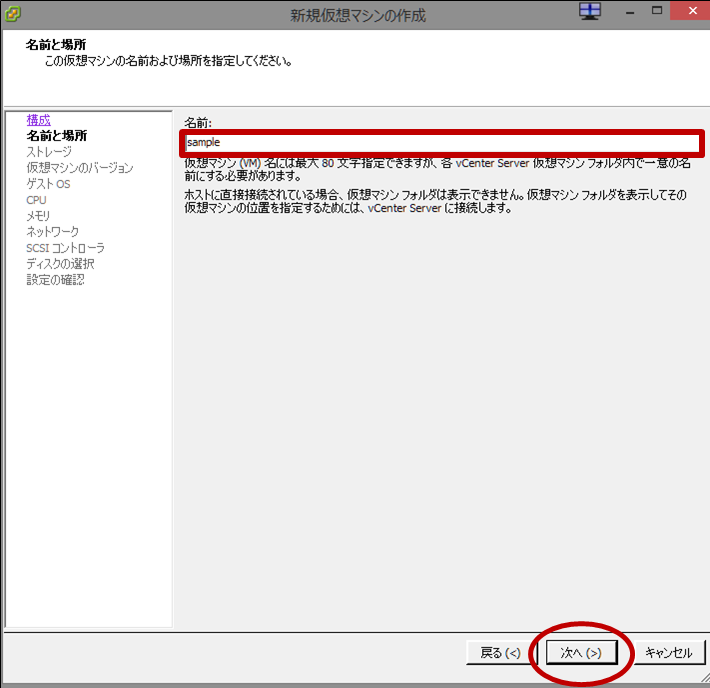
4. ストレージ
特に何も変更なければ、何もしない。
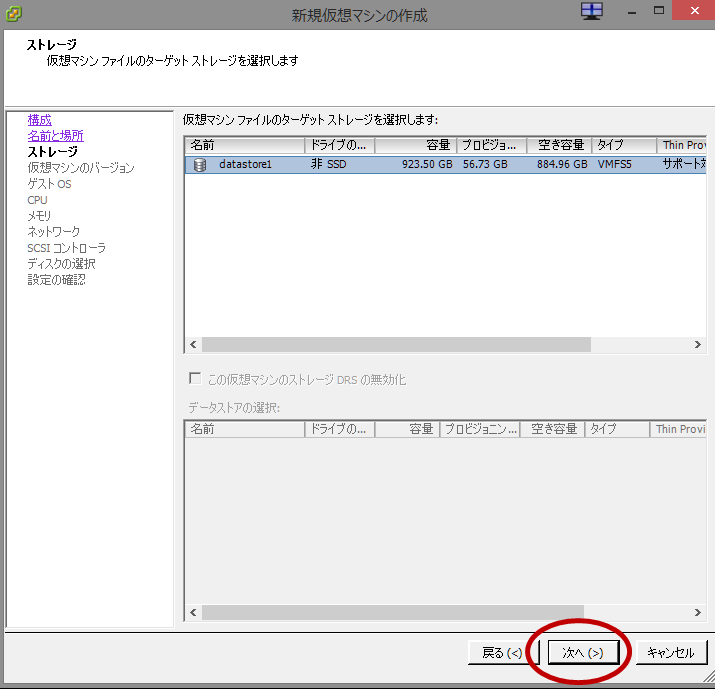
5. 仮想マシンのバージョン
「仮想マシンのバージョン:11」を選択
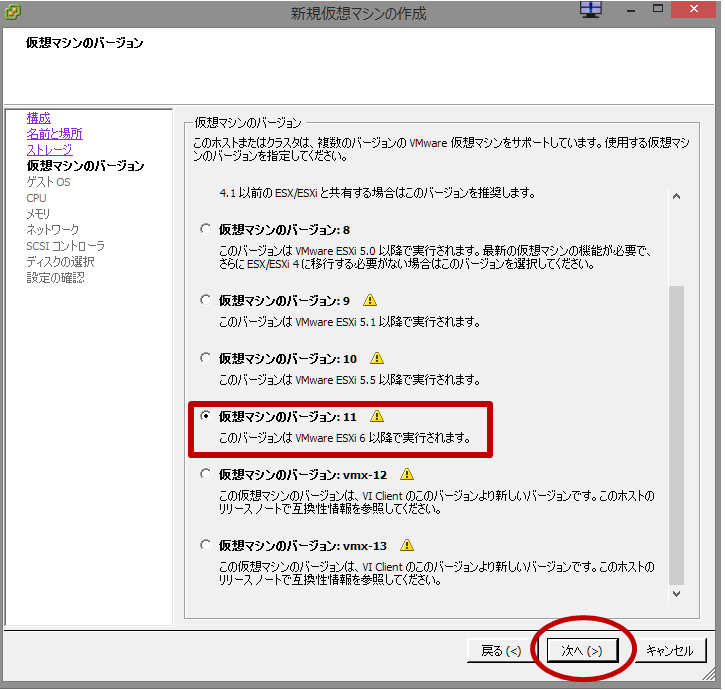
6. ゲストOS
「Linux」にチェックを入れ、バージョン「CentOS 4/5以降(64ビット)」を選択する。
ゲストOS:Linux
バージョン:CentOS 4/5以降(64ビット)

7. CPUの選択
特に何も変更なければ、何もしない。
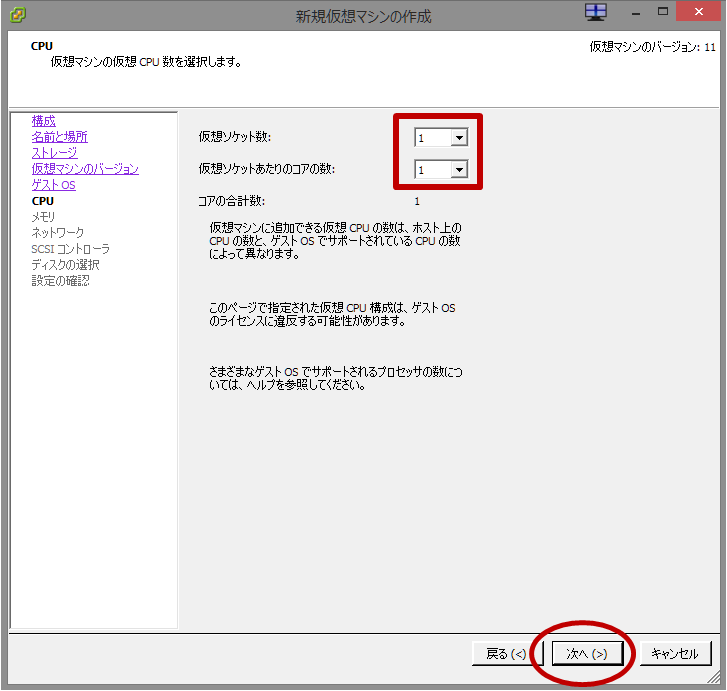
8. メモリの構成
特に何も変更なければ、何もしない。
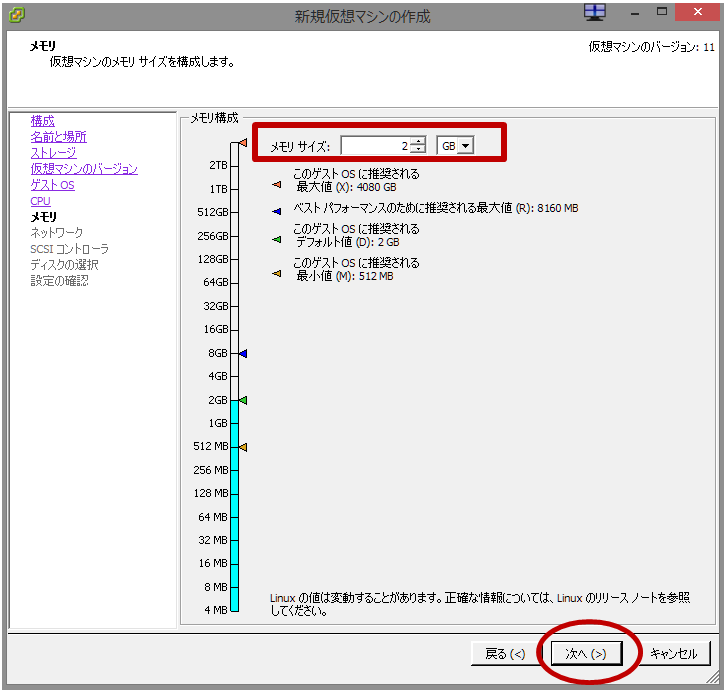
9. ネットワーク
特に何も変更なければ、何もしない。
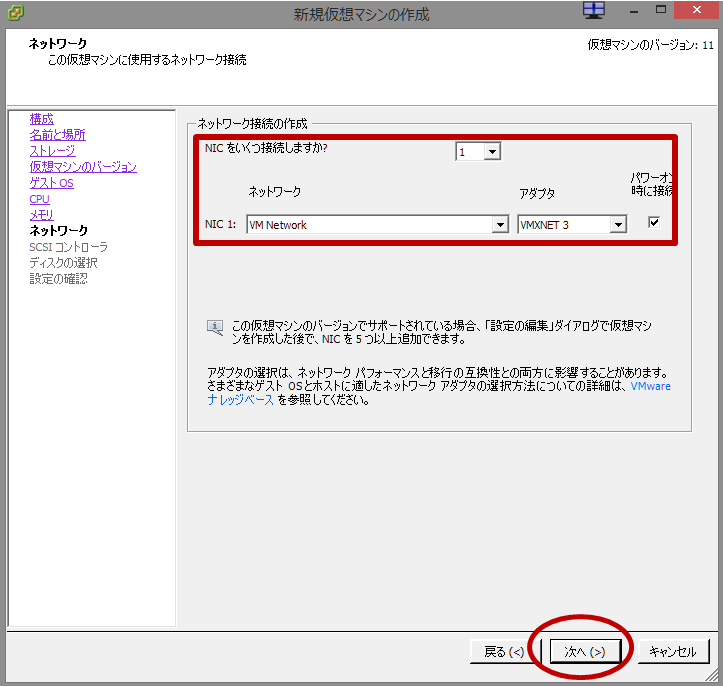
10. SCSIコントローラ
「LSI Logicパラレル」を選択する。
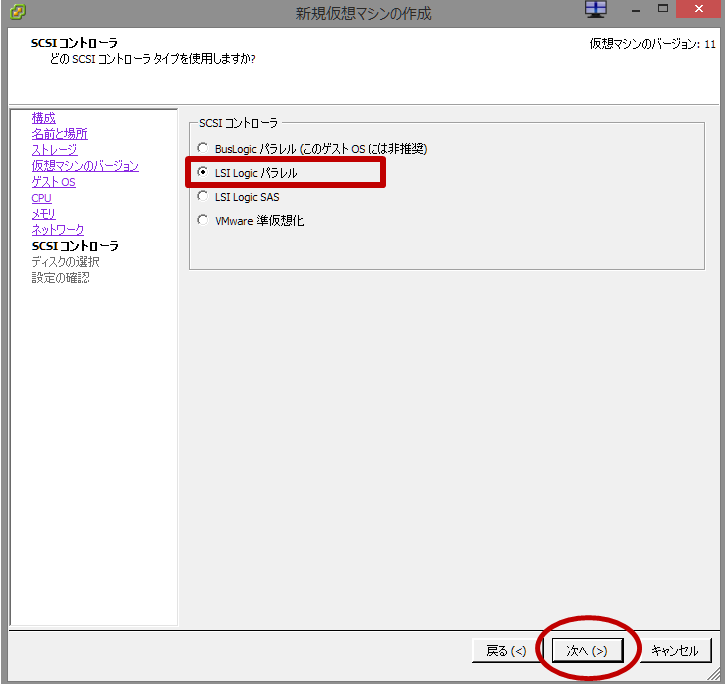
11. ディスクの選択
「新規仮想ディスクを作成を」選択する。
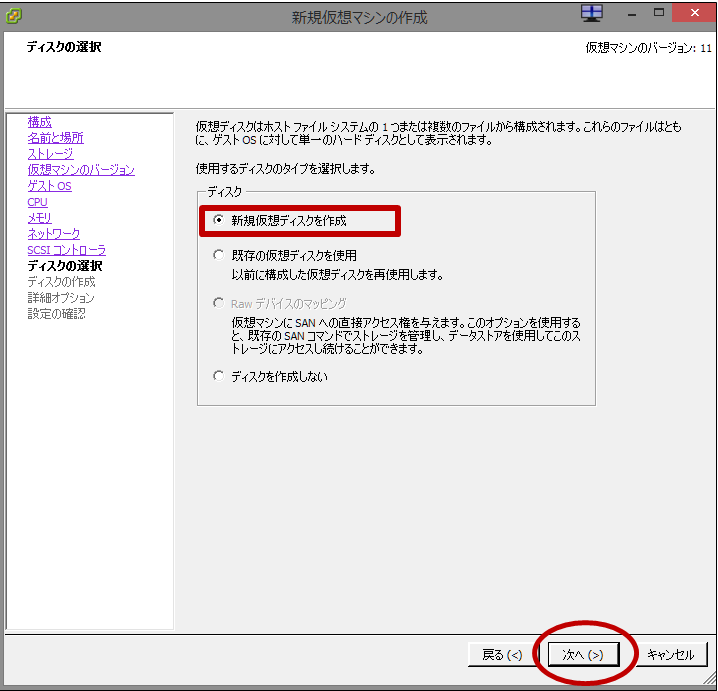
12. ディスクの作成
容量:16GB
ディスクプロビジョニング:「シックプロビジョニング」
場所:仮想マシンで保存

13. 詳細オプション
仮想デバイスノードを設定
「SCSI(0:0)」
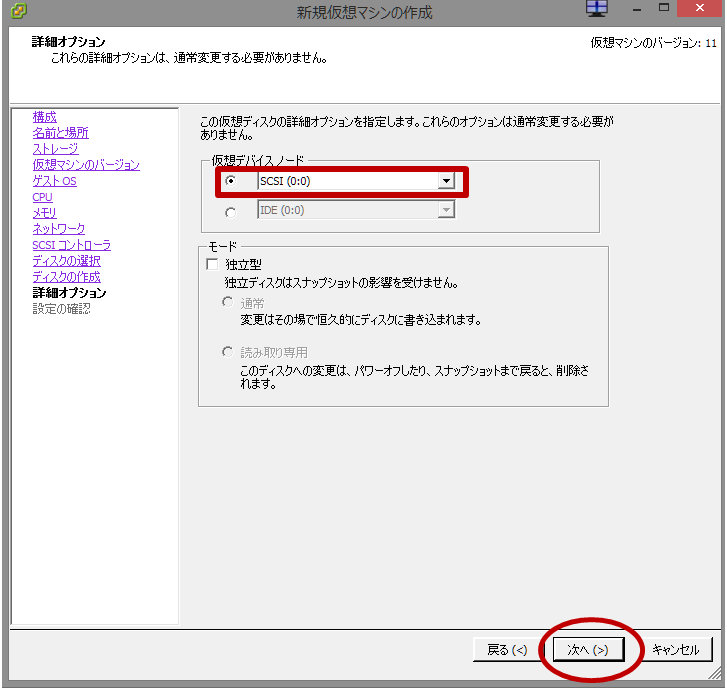
14. 設定の確認
内容に問題がなければ→「終了」をクリックする。
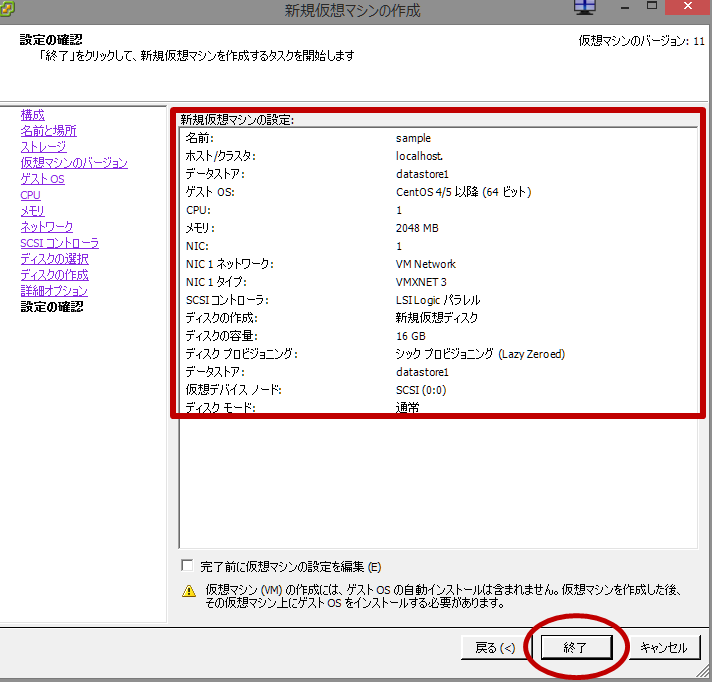
15. ステータスの確認
ステータスが「完了」になっていれば閉じる。
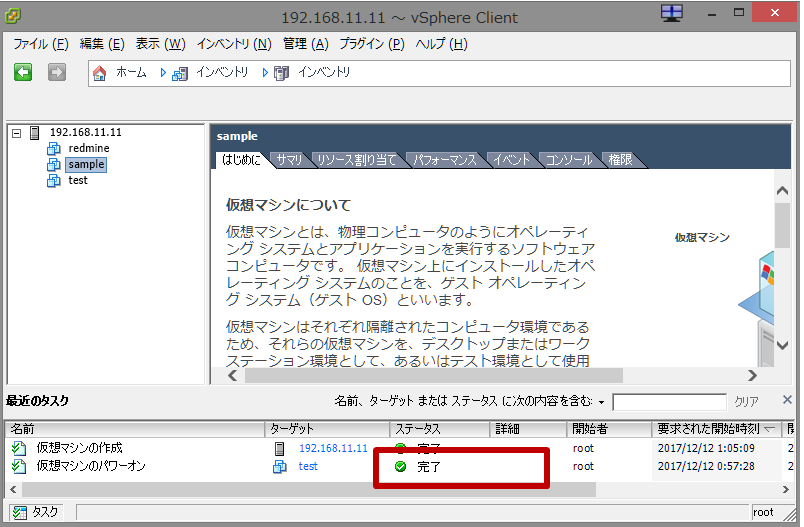
これでEsxiに箱ができたので、次はLinux(CentOS)をインストールする。